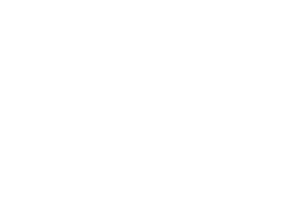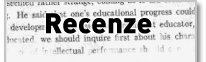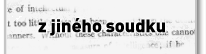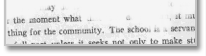Testy stability21. 9. 2012 Když se počítač chová zvláštně, je vhodné otestovat, jestli se nejedná o závadu některé komponenty. Tento článek vám představí programy pro testování stability.Operační paměť RAMMemtest rozbalte (stáhněte downloadable iso .zip). Objeví se soubor .iso, který obsahuje takzvaný image disku. Image vypalte na CD.K vypálení image můžete použít například program CD Burner XP, ve kterém při startu vyberte možnost Vypálit obraz ISO. Jakmile bude CD vypáleno a budete připraveni na testování pamětí, restartujte počítač s CD uvnitř. Pokud máte jako první bootovací zařízení nastavenou optickou mechaniku, pak by se místo Windows měl automaticky spustit Memtest (modré prostředí). V pravém horním rohu testu můžete vidět celkový průběh testu v procentech. Průchod testu může trvat od desítky minut po několik hodin podle množství osazené paměti. Pro pořádné otestování doporučuji nechat test proběhnout víckrát. Pokud program nalezne chybu, zobrazí červená varování a identifikuje vadné moduly RAM. Doporučuji obrazovku s výsledky vyfotit. Pokud test proběhne bez chyb, CD vyndejte, můžete pomocí klávesy Escape počítač restartovat a opět vám naběhnou Windowsy.  ProcesorPomocí programu Core Temp po celou dobu testování sledujte teploty. (Tento program nefunguje s velmi starými procesory.) V červeně označené oblasti je maximální povolená teplota pro váš procesor. Pokud této teploty dosáhne, z bezpečnostních důvodů se počítač restartuje. Pod touto oblastí je zobrazena okamžitá teplota. V modře označené oblasti jsou maximální teploty, kterých procesor dosahoval.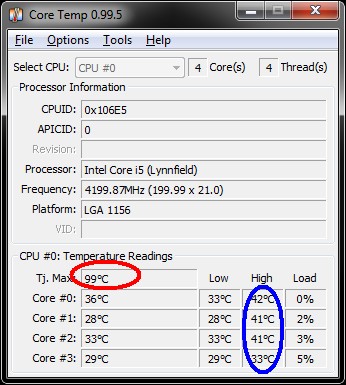 Pokud je vše v pořádku, ikonky jsou zelené a test neustále probíhá. Test můžete ukončit pomocí Test-Exit, samotné zavření okna křížkem test neukončí. Pokud nastane chyba na některém jádře, ikonka zčervená a objeví se hláška ERROR a informace, jak dlouho test bezchybně běžel. Pokud máte počítač přetaktovaný, je nyní vhodná příležitost přetaktování o něco snížit. 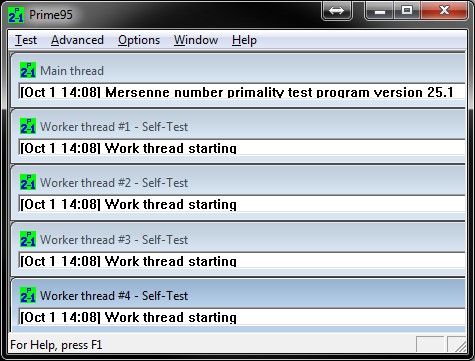 Grafická kartaPomocí programu GPU-Z můžete zjistit teplotu grafické karty v klidu. (Některé starší grafické karty nemají teplotní čidlo, tak se teplotu nedozvíte.) V záložce Sensors najděte hodnotu u položky GPU Temperature (modře označené).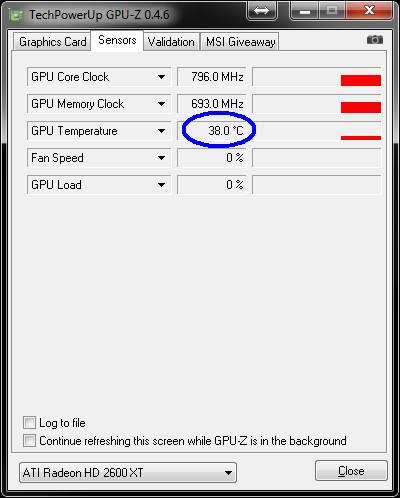 Objeví se hýbající se anuloid na vlnícím se pozadí, plynulost pohybu závisí na výkonu grafické karty. Ve spodní části se zobrazuje graf teploty grafické karty. Test nechte běžet minimálně tak dlouho, dokud teplota už neporoste. Maximální teplotu si zaznamenejte. Grafické karty dosahují většinou teplot vyšších než procesory. U výkonných grafických karet se můžete setkat i s teplotami okolo 100 stupňů. Pokud test neustále probíhá a v obraze se neobjevují artefakty (blikance, tečky, čtverečky, čárky), je vše v pořádku a pomocí klávesy Escape test můžete ukončit. Pokud se artefakty objevují, pravděpodobně není grafická karta v pořádku. 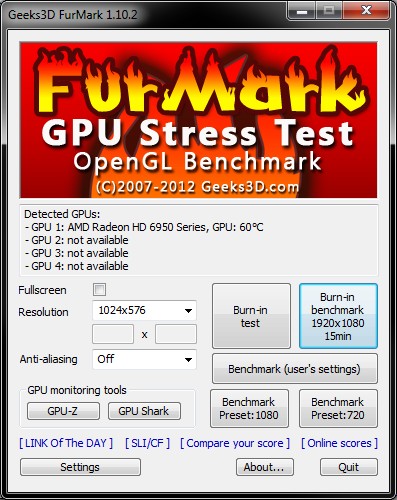 Pevný diskPomocí HD Tune (15denní verze zdarma) můžete zjistit základní vlastnosti a výkon disků. V levé horní části můžete v případě více fyzických disků v počítači rozhodnout, který disk se bude testovat.V záložce Benchmark klikněte na tlačítko Start a na počítači po dobu testu nic nedělejte (doporučuji před začátkem testu vypnout všechny programy). Na čtvercové síti se bude postupně objevovat modrý graf a později přibudou i žluté tečky. Jakmile test skončí, v pravé části okna bude zobrazena hodnota v okénku Average a Access time. První hodnota je průměrná rychlost čtení z disku (větší je lepší), druhá hodnota je průměrná přístupová doba na náhodné místo na disku (menší je lepší). Současné standardní disky mají 90-110MB/s a 14-17ms. Starší disky dosahují horších hodnot především v rychlosti čtení. SSD mívají prvotřídní přístupovoou dobu kolem 0,1ms, rychlost čtení je různorodá od 150 do 550MB/s u SATA SSD. Pokud disk test nedokončí, nejspíš není v pořádku. 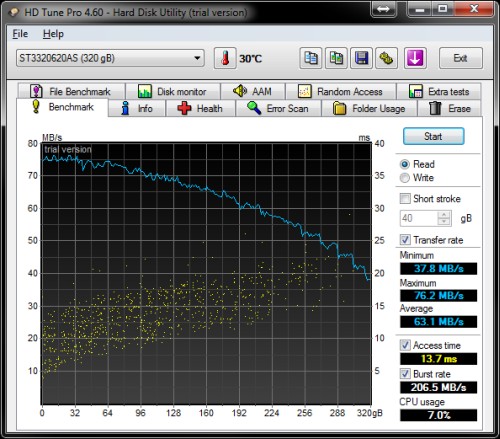 ZávěrSamozřejmě jako každá věc se i počítač může rozbít. Testy stability vám můžou pomoci problémům předcházet nebo je lépe identifikovat. Pokud už dojde k tomu, že se počítač restartuje, často při restartu zobrazí modrou obrazovku s informacemi, které můžou pomoci k identifikaci problému. Především je to popis problému a označení chyby a případně souboru, který chybu způsobil. Tyto informace je dobré mít zaznamenané (vyfotit nebo zapsat). Z obrázku níže byste tedy vyčetli:"PAGE_FAULT_IN_NONPAGED_AREA", dále "STOP: 0X00000050" a nakonec "ati3diag.dll". 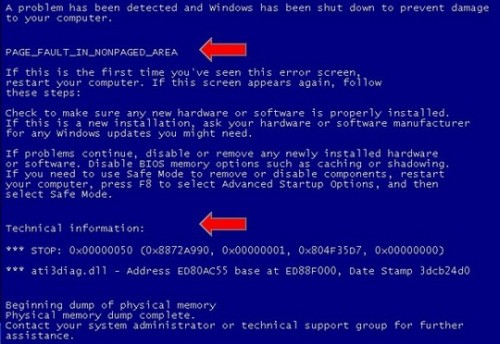 |
| Nr | Query | Error | Affected | Num. rows | Took (ms) |
|---|---|---|---|---|---|
| 1 | SELECT (wk_id) AS `ConfigurationCategory__id`, (wk_title) AS `ConfigurationCategory__title`, (wk_url) AS `ConfigurationCategory__url`, `ConfigurationCategory`.`wk_id` FROM `xcompute2`.`webkat` AS `ConfigurationCategory` WHERE 1 = 1 ORDER BY (wk_order) ASC | 8 | 8 | 1 | |
| 2 | SELECT `Composer`.`ws_order`, (ws_id) AS `Composer__id`, (ws_name) AS `Composer__title`, `Composer`.`ws_kat` FROM `xcompute2`.`webses` AS `Composer` WHERE `public` = '1' AND `Composer`.`ws_kat` IN (7, 22, 6, 15, 24, 23, 5, 25) ORDER BY `ws_order` ASC | 21 | 21 | 1 |